在第一次在新的主机上安装Docker CE之前,需要设置docker仓库之后,再从存储库安装和更新docker。
设置存储仓库
1.更新数据源
$ sudo apt-get update
2.安装包,允许 apt 命令 HTTPS 访问 Docker 源
$ sudo apt-get install \
apt-transport-https \
ca-certificates \
curl \
software-properties-common
3.添加 Docker 官方的 GPG key值
$ curl -fsSL https://download.docker.com/linux/ubuntu/gpg | sudo apt-key add -
4.验证fingerprint值是否正确
$ sudo apt-key fingerprint 0EBFCD88
pub 4096R/0EBFCD88 2017-02-22
Key fingerprint = 9DC8 5822 9FC7 DD38 854A E2D8 8D81 803C 0EBF CD88
uid Docker Release (CE deb) <docker@docker.com>
sub 4096R/F273FCD8 2017-02-22
5.将 Docker 的源添加到 /etc/apt/sources.list
sudo add-apt-repository \
"deb [arch=amd64] https://download.docker.com/linux/ubuntu \
$(lsb_release -cs) \
stable"
注:其中的lsb_release -cs为获取当前操作系统的代号,一般情况下,Ubuntu16.04LTS代号为xenial,Ubuntu18.04LTS代号为bionic。
安装Docker CE
1.更新数据源
$ sudo apt-get update
2.安装Docker CE
$ sudo apt-get install docker-ce
3.验证是否安装成功
sudo docker run hello-world
输入如下:
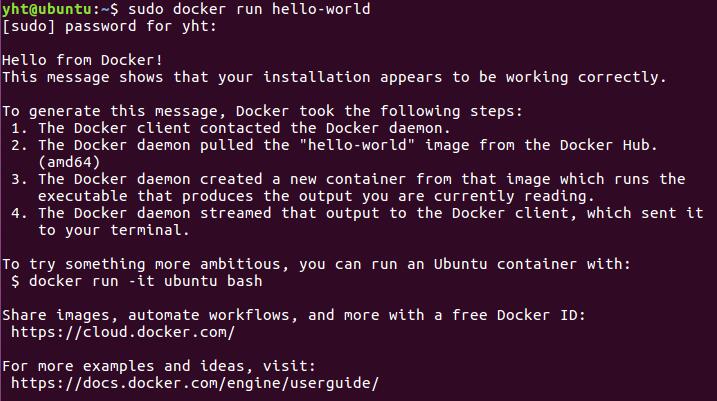
其具体含义如下所示:
- 用docker version可以查看docker由客户端和服务器组成,其客户端为命令行,服务器后端,这一句的内容为docker的客户端去连接docker的服务器,下发命令。
- docker的服务器进行“hello world”镜像的拉去,从docker的仓库。
- docker的服务器通过镜像创建了一个容器,这个容器跑了一个能够输入你看到的那句话的程序。
- docker服务器将输出内容传输到docker客户端,最终输出到终端。
安装镜像版Apache HTTP Server
环境就绪,运行如下命令:
sudo docker run -d -p 80:80 httpd
其过程可以简单的描述为:
从 Docker Hub 下载 httpd 镜像。镜像中已经安装好了 Apache HTTP Server。
启动 httpd 容器,并将容器的 80 端口映射到 host 的 80 端口。
命令运行结果:
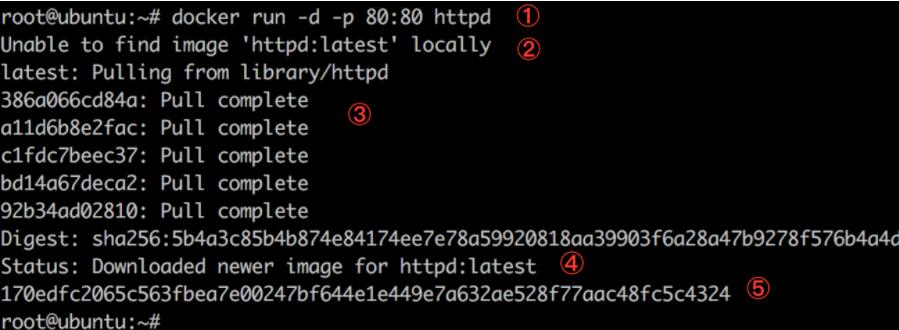
通过浏览器验证容器是否正常工作。在浏览器中输入 http://[your ubuntu host IP]
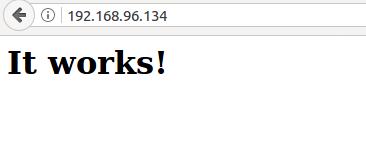
其执行流程如下所示:
1.Docker 客户端执行 docker run 命令。
2.Docker daemon 发现本地没有 httpd 镜像。
3.daemon 从 Docker Hub 下载镜像。
4.下载完成,镜像 httpd 被保存到本地。
5.Docker daemon 启动容器。
镜像下载加速
由于 Docker Hub 的服务器在国外,下载镜像会比较慢。幸好 DaoCloud 为我们提供了免费的国内镜像服务。
下面介绍如果使用镜像。
1.在 daocloud.io 免费注册一个用户。
2.登录后,点击顶部菜单“加速器”。
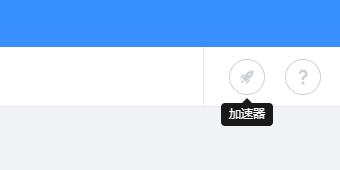
3.copy “加速器”命令并在 host 中执行(你的命令可能跟我的会稍有不同)。

4.重启 Docker deamon,即可体验飞一般的感觉。
# systemctl restart docker.service
参考链接:
Get Docker CE for Ubuntu
运行第一个容器
Ubuntu16.04安装docker
Docker 入门教程
转载请注明:HunterYuan的博客 » Ubuntu16.04安装docker





